Adjustment program epson L380 rar download from DownloadFreeSharedFiles.com, Megaupload Hotfile and Rapidshare files. On the link below you can download resetter for Epson printers Stylus Photo P50 as we share on the link below. The link below we have trials and has been running fine. EPSON Adjustment Program (Lock for 1PC, Unlimited Use.
See the solutions below for your problem type.Image Consists of a Few Dots Only
If your scanned image consists only of a few dots, try these solutions:
- Make sure you placed your original for scanning facing the correct way.
- If you are scanning using the Epson Scan Black & White setting, adjust the Threshold setting and scan again.
- Warning: misuse of a program may damage printer's EEPROM! Run the program under Window XP only. How to reset waste ink counter by adjustment service program for Epson R280, R285 and R290 printers. Download the Epson R280 adjustment program from www.2manuals.com. Save archive and unpack using WinZip 3.
- If you like Epson p50 adjustment program free download, you may also like: Intervals by Pitch 92. Featured on Bandcamp Radio Jul 30, 2021.
- Epson L130, L132, L220, L222, L310, L312, L360, L362, L364, L365, L366 Adjustment Program.
- Must use a gram-editing program Or press on the device to fix. โปรแกรมแก้ซับหมึก Adjustment Program Epson L Series. Epson Photo P50A50T60T50 Adjustment Program - reset counter. Epson Workforce 1100 - W1100 Adjustment Program - reset counter. Epson A920 Adjustment Program - reset counter.
Placing Originals on the Scanner Glass
Related references
Available Image Adjustments - Office Mode
Line of Dots Appears in All Scanned Images
If a line of dots appears in all your scanned images, clean the scanner glass with a soft, dry, lint-free cloth or use a small amount of glass cleaner on the cloth, if necessary. Paper towels are not recommended.
Caution: Do not spray glass cleaner directly on the scanner glass.
Related tasksCleaning Your Product
Straight Lines in an Image Appear Crooked
If straight lines in an original appear crooked in a scanned image, make sure to place your original straight when you scan it.
Related tasksPlacing Originals on the Scanner Glass
Image is Distorted or Blurry
If a scanned image appears distorted or blurry, try these solutions:
- Make sure your original is not wrinkled or warped. This may prevent the original from laying flat on the scanner glass.
- Do not move your original or your product during scanning.
- Your product will not operate properly while tilted at an angle. Place it on a flat, stable surface that extends beyond the base of the product in all directions.
- Adjust these Epson Scan settings (if available) and try scanning again:
- Select the Unsharp Mask setting.
- Adjust the Auto Exposure setting.
- Increase the Resolution setting.
Selecting Epson Scan Settings
Image Colors are Patchy at the Edges

If you are scanning a thick or warped original, cover its edges with paper to block external light as you scan it.
Image is Too Dark
If your scanned image is too dark, try these solutions:
- Adjust these Epson Scan settings (if available) and try scanning again:
- Auto Exposure
- Brightness
- Histogram Adjustment
- Check the brightness and contrast settings of your computer monitor.
Selecting Epson Scan Settings
Back of Original Image Appears in Scanned Image
If an image from the back of a thin original appears in your scanned image, place a piece of black paper on the back of the original and scan it again.
Ripple Patterns Appear in an Image
You may see a ripple pattern (called a moiré) in scanned images of printed documents. This is caused by interference from differing pitches in the scanner's screen and your original's halftone screen. To reduce this effect, adjust these Epson Scan settings (if available) and try scanning again:
- Select the Descreening setting.
- Select a lower Resolution setting.
Selecting Epson Scan Settings
Scanned Image Colors Do Not Match Original Colors
Printed colors can never exactly match the colors on your computer monitor because printers and monitors use different color systems: monitors use RGB (red, green, and blue) and printers typically use CMYK (cyan, magenta, yellow, and black).
Check the color matching and color management capabilities of your computer, display adapter, and the software you are using to see if they are affecting the palette of colors you see on your screen.
To adjust the colors in your scanned image, adjust these Epson Scan settings (if available) and try scanning again:
- Change the Image Type setting and experiment with different combinations of the next settings.
- Adjust the Tone Correction setting.
- Adjust the Auto Exposure setting.
Selecting Epson Scan Settings
Scan Area is Not Adjustable in Thumbnail Preview
If you cannot adjust the scan area while viewing a Thumbnail preview in Epson Scan, try these solutions:
- Create a scan area by drawing a marquee on your preview image and adjusting it as necessary.
- Switch to Normal preview mode, if available, and preview your image again.
Image Preview Guidelines
Related tasks
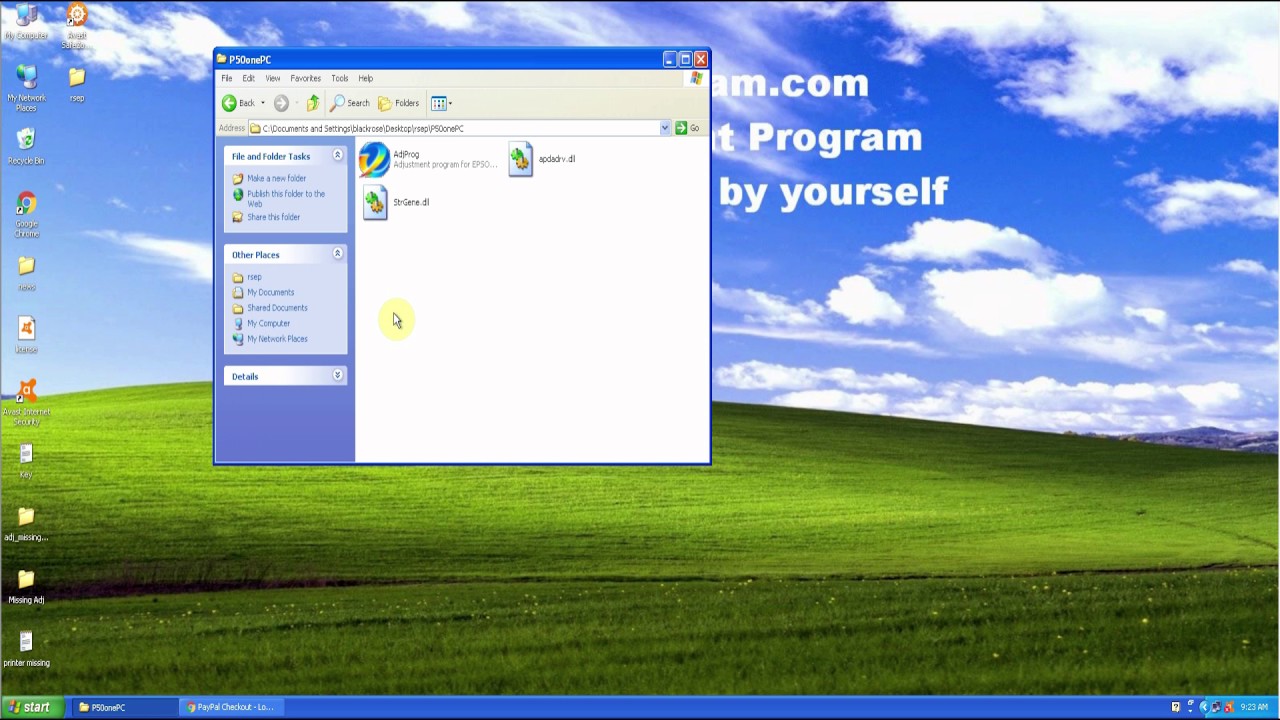 Selecting a Scan Area - Home Mode
Selecting a Scan Area - Home ModeSelecting a Scan Area - Office Mode
Selecting a Scan Size - Professional Mode
Scanned Image Edges are Cropped
If the edges of a scanned image are cropped, make sure your original is placed correctly for scanning. If necessary, move your original away from the edges of the scanner glass slightly.
Related tasksPlacing Originals on the Scanner Glass
Epson P50 AdjProg Definition
– Epson P50 AdjProg or Epson P50 Adjustment Program or Epson P50 Adj Program, is a middleware developed by third-party software to supply for Epson P50 printer, making printer continuous printing without error.
– Epson P50 Adjustment Program enables to perform maintenance and adjustment functions such as:
Download Epson P50 AdjProg
– Download Epson P50 AdjProg: Only visible when paid
– Save money: Unlimited reset waste ink pad counter for 10 days
– Compatible Printer: Epson P50
– Compatible OS: Windows XP, Window 7, Windows 8, Windows 10.
– Recommand Users: Epson Service Center, Epson Repair Services, regular users…
When Epson P50 needs using Epson P50 Adjprog
Epson P50 Error reflects on computer
– Service Required, A printer’s ink pad is at the end of its service life. please contact epson support.
– Parts inside printer end service life, waste ink pad counter overflow error.
– “Printer near end service life” or “printer end of service life”
– “Parts inside printer near end service life” or “parts inside printer end of service life”
Epson P50 Error reflects on Printer
– 2 red lights flashing alternately on Paper lamp and Ink lamp.
– Epson P50 Printer does not printing.
Cause Epson P50 error 2 red lights flashing alternately
– During printing, Ink is not only for printing but also for other printer operations like cleaning(head cleaning, pattern cleaning…), a certain amount of ink is wasted and it is collected by the waste ink pad. Therefore, the printer counts the amount of waste ink.
– Once the amount of waste ink reaches the predefined limit, the printer indicates “Service Required” and the waste ink pad should be replaced or reset waste ink counter value stored in EEPROM on the Mainboard (or Logic Board) of the printer by Epson P50 Adjustment Program.
How To Fix Epson P50 Waste Ink Pad
1. Replace New Epson P50 Waste Ink Pad
– Price: $35 USD – $50 USD.
– Usability: Quite difficult to remove and reinsert the Waste Ink Tank for people who are unfamiliar with printer repairing.
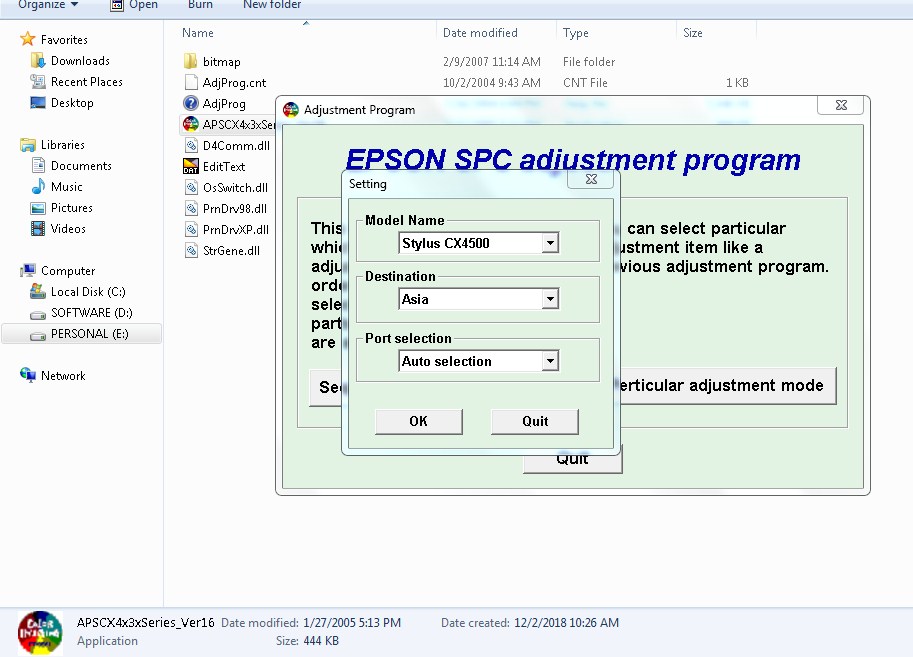
2. Reset Epson P50 Waste Ink Counter
– Price: $ 5.86 USD.
– Usability:easy to use, so everyone can use it.
– Save money: Unlimited reset waste ink pad counter for 10 days
How To Use Epson P50 AdjProg
Reset Epson P50 Waste Ink (Video)
Note To Reset Epson P50
Epson P50 Adjustment Program
– Because Adjprog.exe gets Hardware ID info –> Antivirus will misunderstand Adjprog.exe is the virus > you need to disable antivirus or firewall before download and install Adjustment Program.
– Connection of printer to computer must be using a USB cable.